※ 업무하면서 습득한 내용들을 정리해 놓은 포스팅입니다 :P 추가로 궁금하신 점은 댓글로 남겨주시고 필요한 자료 있으면 요청주세요! 잘못된 내용이 있으면 고쳐주시면 감사하겠습니다. 자료 퍼가실 때는 출처 남겨주세요!
ο 목차
※ 코드 보는 방법 참고
ㅇ 꺽쇠가 하나 있는 경우(>) 명령 프롬프트(cmd)에서 명령어 입력
ㅇ 꺽쇠가 세개 있는 경우(>>>) python 쉘에서 명령어 입력
1. 파이썬 설치하기
※ 파이썬 다운로드 전 유의 사항
(1) 컴퓨터의 운영체제 확인
- 파이썬은 윈도우, 리눅스, 맥 OS 등 운영체제에 따라 별도의 다운로드 파일을 제공
- 컴퓨터의 OS에 맞는 파이썬 다운로드 파일인지 확인 필수(윈도우의 경우 32bit, 64bit 구분)
(2) 파이썬 버전 및 릴리즈(release) 노트 확인
- 릴리즈 노트를 확인한 후 버전마다 어떤 점이 달라졌는지, 관련하여 오류는 발생하지 않는지 확인 필요.
- 가장 최근 버전의 파이썬 파일의 경우 알려지지 않은 버그의 가능성이 있음
- 최신 버전보다는 한,두 버전 정도 낮은 버전을 사용하는 것을 권장
1) 윈도우에서 파이썬 설치하기
(1) 파이썬 다운로드 홈페이지 접속
Download Python
The official home of the Python Programming Language
www.python.org
(2) 컴퓨터의 사양에 맞는 파이썬 다운로드하기
(예시 - 윈도우즈 10 (64bit) 에서 python 3.7을 다운로드 하는 경우)
- 파이썬 공식 홈페이지의 메뉴바에서 "Downloads" -> "Windows" 선택

- 윈도우 릴리즈 버전 중 "Stable Releases" 목록에서 다운받고자 하는 파이썬 파일 버전과 프로세서 종류를 확인 후 "Windows installer" 파일 다운로드하기

(3) 다운로드한 파이썬 파일 확인 및 실행하기
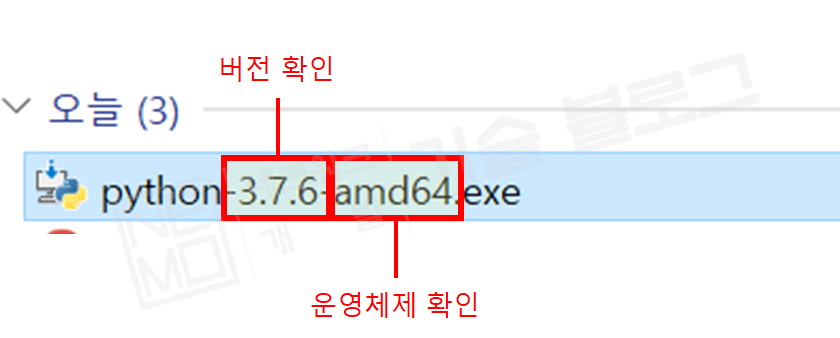
(4) 파이썬 파일 설치하기
- 파이썬 Setup 창이 뜨면 환경변수 설정 옵션에 체크한 후 "Install Now(빠른 설치 옵션)" 선택하여 설치 시작

※ 설치와 관련하여 상세 옵션이 궁금하신 분은 아래 더보기 내용 확인 해주세요.
* 환경변수 설정 옵션
- 다른 프로그램에서 파이썬을 참조하여 실행시킬 수 있도록 하는 옵션
- 명령 프롬프트(cmd) 창에서 python 명령어를 사용하기 위해서는 환경변수 설정 옵션이 활성화 되어 있어야 함.
- 해당 옵션은 다음 단계 진행 및 환경 구성을 위해 가급적 활성화 하는 것을 권고
- 설치 시 활성화하지 않는 경우에는 추후 수동으로 환경 변수에 파이썬 경로를 추가할 수 있음.
(환경 변수 추가 방법은 아래 포스팅 참고)
윈도우(Windows) 10 에서 파이썬(Python) 환경변수(Path) 설정 :: 소소한 일상 (tistory.com)
윈도우(Windows) 10 에서 파이썬(Python) 환경변수(Path) 설정
처음 파이썬 설치시 환경변수(Path) 추가를 체크하지 않으면 다른 위치에서 파이썬(Python)이 실행되지 않습니다. 바로 아래 글 처럼 설치하지 않았다면 말이죠. 윈도우에서 파이썬 설치하기(Python
wxmin.tistory.com
* Install Now(빠른 설치 옵션) VS Customize installation(사용자 설치 옵션) 비교
ㅇ Install Now 선택 시
- 파이썬 프로그램을 사용자 디렉토리에 설치
- 표준 라이브러리, 테스트 스위트(test suite), 런처 및 pip 설치
- 현재 컴퓨터 사용자에게만 바로가기 표시됨
ㅇ Customize installation 선택 시
- 설치 위치 및 기타 옵션 또는 설치 후 작업을 선택할 수 있으며, 디버깅 기호 혹은 바이너리를 설치하려면 이 옵션을 선택하여 설치
- 파이썬 프로그램을 Program Files 디렉토리에 설치
- Windows용 파이썬 런처를 Windows 디렉토리에 설치
- 'Documentation', 'pip','td/tk and IDLE', 'Python test suite' 중 원하는 옵션을 선택하여 설치
- 표준 라이브러리를 바이트코드로 미리 컴파일 가능
- 모든 컴퓨터 사용자에게 바로가기 표시됨
- 설치 완료 후 Close
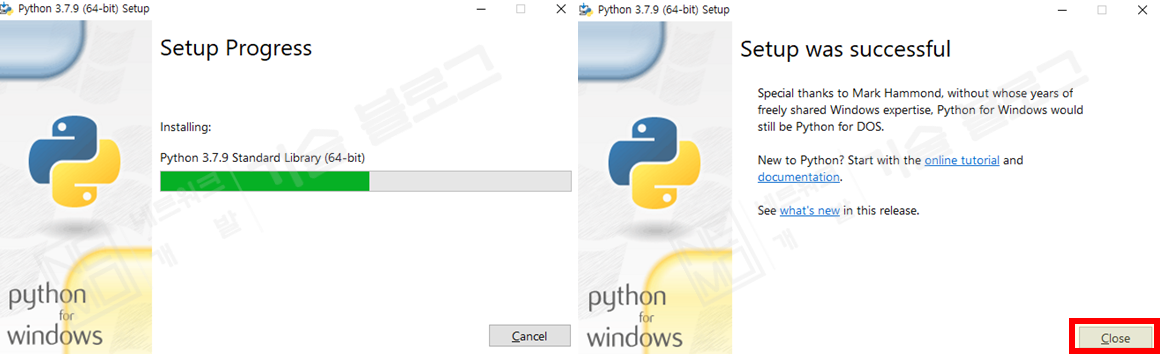
(5) 파이썬 설치 확인
ㅇ GUI 상에서 검색 기능을 활용해 파이썬 설치 확인 방법

ㅇ CLI 상에서 버전 확인을 통해 파이썬 설치 여부를 확인하는 방법(환경변수 설정 옵션을 선택한 경우만 가능)
- 명령 프롬프트에서 아래 명령어 입력
>python --version
- 정상적으로 설치된 경우 결과 출력↓

2. pip 설치하기
1) 윈도우에서 pip 설치하기
※ 포스팅 참고 페이지 - pip 공식 홈페이지
Installation - pip documentation v21.1.3 (pypa.io)
Installation - pip documentation v21.1.3
Previous Quickstart
pip.pypa.io
(1) pip 설치 여부 확인
- 공식 홈페이지에서 python을 다운받은 경우 pip가 함께 설치되었을 가능성이 높음.
- cmd 창에서 아래 명령어를 사용하여 pip 설치 여부를 확인
>python -m pip --version- 출력 결과(설치되어 있는 경우)

- pip가 위와 같이 설치되어 있는 경우 해당 단계를 건너뛰고 3. Netmiko 설치하기로 이동
- pip 패키지가 정상적으로 출력되지 않는 경우 아래 단계를 진행하여 pip 설치
(2) get-pip.py 다운받기
(3) pip 설치하기
- cmd(명령 프롬프트)에서 아래 명령어 수행
>python get-pip.py
(4) pip 설치 확인
- 아래 명령어를 입력하여 정상적으로 설치되었는지 확인
>python -m pip --version- (예시) 확인 결과

3. Netmiko 설치하기
※ Netmiko 다운로드 전 유의 사항
ㅇ Netmiko 3.2.0 이상의 netmiko 패키지 사용 중 아래와 같은 버그 발생
- 오류 메시지 :
netmiko.ssh_exception.NetmikoTimeoutException: Timed-out reading channel, data not available.- 오류 현상 : 여러대의 장비에 접속하는 경우 정상적으로 동작하다가 갑자기 위의 오류가 발생하며 동작이 중지됨.
- 조치 : 정상적으로 동작하는 컴퓨터의 netmiko 버전으로 다운 그레이드 후 정상 동작 확인
- 안정성이 확보된 3.1.0 버전 사용을 권고
1) Netmiko 설치
(1) Netmiko 3.1.0 버전 다운로드
>pip install netmiko==3.1.0
* (참고) 최신 버전의 Netmiko를 다운받는 경우 버전을 지정하지 않고 아래 명령어 입력
>pip install netmiko2) Netmiko 설치 확인
(1) 설치 확인 명령어
>pip freeze | findstr netmiko(2) 실행 결과

3) Netmiko 테스트
(1) 아래 명령어로 파이썬 쉘 실행
>python- 파이썬 쉘 실행 결과

(2) 파이썬 쉘에서 netmiko import 테스트
>>>import netmiko- 아래와 같이 오류 없이 import 되면 정상적으로 동작하는 것으로 확인

* 위의 과정을 따라 netmiko 설치 테스트까지 완료했으면 스크립트 기반 네트워크 자동화를 시작할 준비가 된 것입니다. 이제 [네트워크 자동화 시작하기].#2 포스팅을 따라 netmiko의 간단한 기능들을 테스트 해보세요.
(추후 #2 단계 포스팅 시 포스팅 링크를 걸 예정)
※ 좋아요와 구독은 큰 힘이 됩니다 :P 감사합니다.
'네트워크 운영도구 개발 > 업무 자동화' 카테고리의 다른 글
| [네트워크 자동화 시작하기]#2-2. Netmiko 활용해보기 - 명령어 사용하기 (0) | 2021.08.23 |
|---|---|
| [네트워크 자동화 시작하기]#2-1. Netmiko 활용해보기 - 장비 접속 (0) | 2021.08.20 |
| [네트워크 자동화 시작하기]#0. 네트워크 자동화란? (0) | 2021.07.23 |




댓글